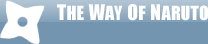Bonjour
Suite à une demande voici un petit tuto pour réaliser une fiole de façon « réaliste », sous toshop. La fiole présenté est assez basique, ce qui sera très bien pour un tuto et donc, ne pas compliquer trop les explications.
[align=center][img]http://img513.imageshack.us/img513/821/demopj6.gif[/img][/align]
On va détailler chaque partie de cette fiole pour rendre le tuto plus clair (verre, anneau métallique, bouchon, liquide), mais aussi parce que vous pourrez avec un peu d’imagination n’avoir besoin que d’une seule partie pour une création différente. Pour les plus courageux, nous verrons aussi à appliquer une ombre à cet objet, une ombre qui pour certain semble basique, mais quand on ajoute du verre et un liquide, cette ombre est composé aussi de point de lumière.
Le plus dur pour moi sera bien sur de me faire comprendre .. Commençons par le verre.
[align=center][color=darkred][size=12][b]I) Le verre[/b][/size][/color][/align]
Le verre dans une forme arrondie réagit par transparence de façon différente si il est plein (boule de verre ou remplit d’un liquide) ou si il est vide (récipient en verre). Pour mieux comprendre vous pouvez faire l’expérience chez vous, un verre vide au travers duquel vous regarderez un objet aura un effet de contraction dut à sa forme sur l’extérieur, alors que remplit d’un liquide il aura un effet de loupe.
Je vais donc utiliser un fond texturé pour mieux détailler cet effet dans une seconde partie.
Mais pour ce qui est de la base extérieur, elle sera la même dans les deux cas.
Mais pour vous, si votre fond n’est pas texturé (couleur unique), se problème ne se posera pas et il vous suffira de faire votre fiole sans effet de déformation.
Vous aurez aussi un meilleur rendu sur un fond sombre, un reflet de lumière sur un fond blanc ne marchera bien évidement pas du tout.
[align=center][color=darkred][b]a) La base[/b][/color][/align]
Photoshop ouvert, assuré vous que votre [b]menu de gestion des calques est ouvert[/b], [b]F7[/b] si ce n’est pas le cas, et que vos couleurs sont réglés sur [b]Blanc en premier plan[/b], si ce n’est le cas, appuyez directement sur la [b]touche D[/b] de votre clavier, puis[b] X[/b] pour passer le Blanc en premier plan.
[align=center][img]http://img355.imageshack.us/img355/4415/colorsr8.gif[/img][/align]
Ensuite j’ouvre mon Fond, pour moi une image de 400 par 400px, au dessus de laquelle je créé un [b]nouveau calque[/b] (Maj+Ctrl+N, ou en cliquant sur le bouton [img]http://img262.imageshack.us/img262/6259/dupliquerwm1.gif[/img] en bas dans la gestion des calques). Pour mieux m’y retrouver, je nomme mon calque « [b]Fond[/b] » en double-cliquant sur mon calque dans le menu de gestions des calques.
Je sélectionne mon outil [b]Ellipse de sélection[/b], le rond en pointillé. Si vous ne le voyez pas, rester appuyé sur le rectangle en pointillé, et vous verrez alors un sous menu s’ouvrir.
Créez votre Ellipse sur le nouveau calque, peu importe si elle n’est pas centrée, puis remplissez la de blanc (outil « pot de peinture, ou [b]Maj+F5[/b]).
[b]Astuce[/b] :: Si vous souhaitez faire une forme parfaitement ronde, maintenez la touche Maj enfoncée tout en traçant votre sélection elliptique.
Si vous souhaitez centrer votre forme, faites Ctrl+A, Ctrl+C, Ctrl+V. Un nouveau calque apparaît avec votre forme centrée, il ne vous reste qu’à supprimer l’ancien en le glissant dans la corbeille en bas dans le menu de gestion des calques.
Je nomme ce calque « [b]Forme[/b] », puis l’ajoute à un groupe en glissant le calque sur le bouton Groupe [img]http://img355.imageshack.us/img355/4973/groupeuy5.gif[/img] en bas du menu de gestion des calques. Je nomme aussi ce groupe par « [b]Base[/b] ».
[align=center][img]http://img141.imageshack.us/img141/9946/78735441pv3.gif[/img] [img]http://img141.imageshack.us/img141/9084/calques1ui6.gif[/img][/align]
Double-cliquez maintenant sur votre calque d’ellipse dans le menu de gestion des calques afin [b]d’ouvrir le menu de gestion de style du calque[/b], et réglez comme suit.
[color=red][b]Attention ::[/b][/color] Les valeurs de taille et distance sont données en rapport avec la taille de mon image de base, 400x400, elles sont à adapter selon la votre !!
[align=center][img]http://img355.imageshack.us/img355/8172/stylemn1.gif[/img][/align]
[align=center]- [b]Options de fusion[/b] ::
- Opacité : 100%
- Opacité du fond : 0%
- [b]Ombre interne[/b] ::
- Mode de fusion : Produit
- Couleur : noir
- Opacité : 20%
- Angle : suivant votre image, 90° pour moi
- Distance : 12
- Taille : 21[/align]
[b]Note ::[/b] Si vous travaillez sur un [b]fond Noir[/b], ajoutez à ce style de calque ::
[align=center]- [b]Lueur externe[/b] ::
- Mode de fusion : Superposition
- Couleur : blanc
- Opacité : 10%
- Grossi : 0
- Taille : 42
- [b]Lueur interne[/b] ::
- Mode de fusion : Superposition
- Couleur : blanc
- Opacité : 12%
- Maigri : 0
- Taille : 28[/align]
[b]Dupliquez [/b]maintenant ce calque « Forme » ([b]Ctrl+J[/b] ou en le faisant glissez sur le bouton « Nouveau calque » dans le menu de gestion des calques).
Double cliquez ce [b]nouveau [/b]calque « Forme copie » pour en changer le style.
[align=center]- [b]Options de fusion[/b] ::
- Opacité : 100%
- Opacité du fond : 0%
-[b] Ombre interne[/b] ::
- Mode de fusion : Produit
- Couleur : noir
- Opacité : 26%
- Angle : suivant votre image, 90° pour moi
- Distance : 0
- Taille : 32[/align]
[b]Dupliquez [/b]à nouveau ce calque et changez son style.
[align=center]- [b]Options de fusion[/b] ::
- Mode de fusion : Incrustation
- Opacité : 100%
- Opacité du fond : 4%
- [b]Lueur externe[/b] ::
- Mode de fusion : Incrustation
- Couleur : blanc
- Opacité : 42%
- Grossi : 0
- Taille : 3
- [b]Lueur interne[/b] ::
- Mode de fusion : Incrustation
- Couleur : blanc
- Opacité : 100%
- Maigri : 0
- Taille : 2[/align]
Encore une fois.
[align=center]- [b]Options de fusion[/b] ::
- Mode de fusion : Incrustation
- Opacité : 100%
- Opacité du fond : 4%
- [b]Ombre interne[/b] ::
- Mode de fusion : Produit
- Couleur : noir
- Opacité : 50%
- Angle : suivant votre image, 90° pour moi
- Distance : 9
- Taille : 9
- [b]Lueur externe[/b] ::
- Mode de fusion : Incrustation
- Couleur : blanc
- Opacité : 28%
- Grossi : 0
- Taille : 10
- [b]Lueur interne[/b] ::
- Mode de fusion : Incrustation
- Couleur : blanc
- Opacité : 100%
- Maigri : 0
- Taille : 12[/align]
Vous devriez en être là ::
[align=center][img]http://img355.imageshack.us/img355/5995/16329110eb9.gif[/img] [img]http://img355.imageshack.us/img355/6889/calques2fy2.gif[/img][/align]
Bien, poursuivons, en créant un nouveau groupe que je nomme « Ombre », et un nouveau calque vide dans ce groupe en cliquant sur le bouton en bas du menu de gestion des calques.
[align=center][img]http://img141.imageshack.us/img141/5412/calques3xk8.gif[/img][/align]
Toujours dans ce menu, cliquez sur l’un de vos calques de forme dans « Base », puis allez dans le [b]menu de Photoshop[/b] dans[b] Sélection / Récupérer la sélection[/b]. Votre forme réapparaît en sélection de pointillé.
Dans le menu de gestion des calques, sélectionné le nouveau calque dans « Ombre », puis sélectionné une [b]couleur foncée [/b]comme couleur de premier plan, pour ma part mon fond étant dans les rouges je choisis un bordeau, mais pour la plus part, vous pouvez tout aussi bien utiliser un gris foncé.
Taper [b]Maj+F5 [/b]pour remplir la sélection.
[b]Dupliquez [/b]ensuite ce calque (Ctrl+J) et appuyez sur l’œil à gauche du nouveau calque dans le menu de gestion afin de le cacher, nous y reviendrons après. [b]Retournez sur votre calque précédent[/b], logiquement le plus bas dans votre groupe « Ombre » et récupérez sa sélection de forme (dans le menu de Photoshop dans Sélection / Récupérer la sélection).
[align=center][img]http://img141.imageshack.us/img141/7057/calques4ah9.gif[/img][/align]
Maintenant appuyez sur [b]Alt+Ctrl+D[/b] ou allez dans le menu toshop [b]Sélection / Contour progressif[/b], et réglez sur [b]12[/b]. Appuyez sur [b]Maj+Ctrl+I[/b] pour inverser la sélection, puis appuyez sur la touche [b]Suppr [/b]de votre clavier.
Ensuite prenez [b]l’Outil Ellipse de sélection[/b] (M sur votre clavier) et sélectionnez une zone de forme plus petite que votre forme de base, mais décalée en un point où la lumière vient frapper votre sphère de verre, pour moi l’éclairage vient du haut à droite. (voir image plus bas)
A nouveau faites un [b]contour progressif[/b] réglé ici à [b]16[/b], et [b]supprimez [/b]la sélection.
Dans le menu de gestion des calques, [b]changez le mode de fusion [/b]de ce « Calque 1 » de Normal à [b]Incrustation[/b], et réglez [b]l’opacité du calque à 40%[/b] en tapant directement 40 sur votre pavé numérique.
[b]Revenez au calque supérieur [/b]que vous avez caché, et cliquez à nouveau à gauche de ce calque dans le menu de gestion pour le voir apparaître. [b]Récupérez sa sélection de forme[/b], appliquez un [b]contour progressif[/b] à [b]42[/b], [b]inversez la sélection[/b] (Maj+Ctrl+I) et [b]supprimmez[/b]. Réglez [b]l’opacité [/b]de ce calque à [b]20%[/b] en tapant directement 20 sur votre pavé numérique et changez le [b]mode de fusion [/b]de Normal à [b]Incrustation[/b].
Dernière étape pour cette base, les reflets. [b]Créez un nouveau groupe[/b] au dessus de votre groupe « Ombre », et nommez le « Reflet ». [b]Ajoutez un nouveau calque dans ce groupe [/b]et nommez le, pour moi, « Reflet1 ».
[align=center][img]http://img141.imageshack.us/img141/288/calques5iv1.gif[/img][/align]
[b]Récupérez la sélection[/b] de votre forme de base, puis assurez vous d’être sur « Reflet1 » dans votre menu de gestion. Faites un clic droit à l’intérieur de votre sélection pointillée, puis [b]Transformer la sélection[/b]. Descendez un peu votre sélection, pour moi de 10px en maintenant Maj enfoncé, puis en appuyant sur la flèche Bas de mon clavier. Puis contractez votre sélection vers le haut (un peu en dessous du milieu), et contractez la largeur (sélectionnez un carré sur les cotés, et maintenez les touches Maj+Alt afin d’appliquez la transformation des deux côtés en même temps). Tapez Entrée une fois votre transformation faites.
[align=center][img]http://img369.imageshack.us/img369/8018/transfoselecyp1.gif[/img][/align]
Sélectionnez [b]l’outil Dégradé [/b](sous menu du pot de peinture, ou G si il est déjà dans les outils), vérifiez que votre dégradé est réglé comme suit sous votre menu Photoshop (pour avoir rapidement du blanc en premier plan, appuyez sur D puis X), puis en partant du un peu de l’intérieur dans votre sélection (10-20px devrait suffire), appliquez votre dégradé du haut vers le bas en terminant à l’exterieur, en dessous de votre sélection, jusqu’à environ la mi-hauteur entre le bas de votre sélection, et le bas de votre forme de base. (maintenez Maj enfoncé pour avoir un dégradé bien vertical).
[align=center][img]http://img355.imageshack.us/img355/5802/reglagedegraug6.gif[/img][/align]
Tout en gardant votre sélection actuel, créez un [b]nouveau calque [/b]en cliquant sur en bas de votre menu de gestion., puis [b]transformez à nouveau votre sélection[/b]. Descendez la sélection cette fois ci d’environ 5px (flèche vers le bas uniquement, 5fois), contractez le bas à mi hauteur environ de votre forme de base, puis contracter un peu la largeur.
[align=center][img]http://img512.imageshack.us/img512/4417/transfoselec2kx4.gif[/img][/align]
Puis [b]appliquez un dégradé [/b]comme précédemment à ce nouveau calque mais en faisant votre longueur de dégradé un peu plus courte. [b]Dupliquez ce cal[/b]que (Ctrl+J)
[b]Changez les modes de fusion de ces calques et leur opacité[/b], par ordre du bas vers le haut :
[align=center]Reflet1 :: Superposition, Opacité 12%
Calque 1 :: Superposition, Opacité 08%
Calque 1 copie :: Incrustation, Opacité 32%[/align]
[align=center][img]http://img262.imageshack.us/img262/2851/incrustationfi4.gif[/img][/align]
Toujours dans le groupe « Reflet », créez un nouveau calque au dessus de tous. Prenez l’outil Ellipse de sélection, et créez une petite sélection dans le coin d’où vient votre lumière suivant comme vu précédemment. Perso je nomme ce calque « Eclat ».
[align=center][img]http://img262.imageshack.us/img262/4965/eclatas2.gif[/img][/align]
Double cliquez ce calque afin de lui [b]modifier ses propriétés de style de calque[/b]. Réglez d’abord la lueur externe ::
- [b]Lueur externe[/b] ::
- Mode de fusion : Superposition
- Couleur : blanc
- Opacité : 62%
- Grossi : 22
- Taille : 46
Puis réglez l’opacité du fond de calque afin que celui-ci se fonde avec la lueur externe ::
- [b]Options de fusion[/b] ::
- Opacité : 100%
- Opacité du fond : 56%
Créez un [b]nouveau calque [/b]au dessus de « Eclat », nommé ici « Diffusion ».
Sélectionnez [b]l’outil de Dégradé [/b](G), [b]mais [/b]en réglant cette fois si la forme de dégradé [img]http://img180.imageshack.us/img180/8446/degraderarrondiun4.gif[/img] sur dans le menu Dégrader en dessous du menu Photoshop, et partez du centre de votre éclat pour aller de façon diagonale à l’opposé dans la zone de votre forme de base. [b]Dupliquez ce calque [/b](Ctrl+J), et cachez ce nouveau calque pour la suite (cliquez l’œil à gauche de ce calque).
[b]Récupérez la sélection[/b] de votre forme de base, puis revenez sur votre calque « Diffusion », appuyez sur [b]Maj+Ctrl+I[/b] pour inverser la sélection, et supprimez. Réglez le [b]mode de fusion [/b]de ce calque sur [b]Superposition[/b], et baissez l’[b]opacité[/b] à [b]10%[/b] (tapez 1 sur votre pavé numérique).
Tout en gardant votre sélection inversé de la forme de base, faite réapparaître la copie de « Diffusion » et assurez vous qu’il soit maintenant sélectionnez dans votre menu de gestion pour bien travailler dessus, puis allez dans le [b]menu Photoshop, Sélection / Modifier / Contracter [/b]et réglez sur [b]6[/b], puis [b]Ctrl+Alt+D[/b] pour effectuer un contour progressif, tapez [b]6[/b], et enfin, [b]Suppr[/b]. Passez le [b]mode de fusion[/b] de ce calque sur [b]Incrustation[/b], et baissez [b]l’opacité [/b]à [b]40%[/b].
Ce qui termine notre première étape de ce tuto, avec cette base sur l’extérieur, mais aucune incidence sur le fond. Pensez à [b]sauvegarder [/b][Ctrl+S) si ce n'est déjà fait.
[align=center][img]http://img355.imageshack.us/img355/2256/finalep0.gif[/img][/align]
[align=center][b]---[/b][/align]
Avant de poursuivre et passer à l’anneau métallique, passer vos trois premiers groupes dans un nouveau, moi je le nomme « [b]Verre [/b]».
Vous me direz que l’on passe à grand II alors qu’on n’a pas vu petit b, certes, mais en faites j’avais envie de passer à l’anneau.
Pour info, si vous avez un fond avec une couleur unique, non texturé, alors la suite de grand I ne concerne que la déformation qui s’applique sur une image vu à travers notre verre, et donc vous n’aurez pas besoin de cette suite de la partie I) Verre.
[align=center] [size=12][color=darkred][b]II) Anneau métallique[/b][/color][/size] [/align]
Commencez par créer un [b]nouveau groupe[/b] au dessus de « Verre », ici « [b]Anneau [/b]». Créer dedans un [b]nouveau groupe [/b]que vous nommerez « [b]Bas [/b]»et dedans un [b]nouveau calque[/b].
Prenez l’outil Ellipse de sélection, [b]tracez un cercle[/b] (peu importe pour le moment son emplacement dans la scène), en maintenant la touche Maj enfoncé pour obtenir un cercle parfait. Une fois votre sélection faite, appuyez sur F5 afin de le [b]remplir d’une couleur[/b] (peu importe la couleur), puis faites Ctrl+A, Ctrl+C, Ctrl+V afin d’avoir un nouveau calque avec votre cercle centré dans l’image. (Si votre forme de base n’est pas centré dans la scène, faite Ctrl+A, Ctrl+C, récupérez la sélection de votre forme de base, puis Ctrl+V)
[align=center][img]http://img104.imageshack.us/img104/2327/63806061lq2.gif[/img][/align]
Maintenant que votre cercle est centré dans la largeur, il va falloir le placer dans la hauteur, et donc le remonter, logiquement vous me diriez au niveau du contour haut de la forme de base, mais en faite pas exactement ..
Comme vous le voyez sur notre image exemple en tout début de tuto, la scène possède un angle de vue, ce qui fait que notre fiole est soumise à la perspective, et suivant votre angle de vision, la base de votre anneau sera plus ou moins bas par rapport à ce haut de forme de base, la transformation du cercle, contraction, sera aussi plus ou moins importante, ce qui donne en exemple ::
[align=center][img]http://img112.imageshack.us/img112/7439/fiolefaceni4.gif[/img] [img]http://img112.imageshack.us/img112/4861/fiole20hnj4.gif[/img] [img]http://img104.imageshack.us/img104/5104/fioletopxr5.gif[/img][/align]
Là pas trop de secret, soit vous comprenez le principe, soit vous reproduisez ce que je fais. Pour ma part je vais faire quelque chose ressemblant à la seconde image.
Bien, en étant toujours sur votre calque de cercle, faites Ctrl+T pour le [b]transformez[/b], puis en haut, sous le menu Photoshop, changer la valeur [b]H[/b] suivant votre déformation voulut, pour moi ce sera 20%. Validez votre transformation avec Entrée. Placez ensuite votre nouvelle forme plus haut, comme souhaité.
[align=center][img]http://img104.imageshack.us/img104/3700/h20uo0.gif[/img][/align]
Je prend [b]l’outil Déplacement[/b] (V), puis, pour donner un peu de volume à cette base d’anneau, je le [b]duplique [/b]plusieurs fois [Ctrl+J], puis à chaque nouveau claque, je déplace d’un pixel vers le haut, je fais donc Ctrl+J, flèche vers le haut, Ctrl+J, flèche vers le haut, etc.. Pour avoir au final environ 8 calques. [b]Fusionnez [/b]ces calques (soit en cliquant sur le dossier de groupe dans le menu de gestion et en appuyant sur Ctrl+E, puis en mettant le nouveau calque de fusion dans un dossier, soit en cliquant sur le calque le plus haut, et Ctrl+E à répétition).
[align=center][img]http://img104.imageshack.us/img104/7577/52137840zv2.gif[/img][/align]
Maintenant double cliquez ce calque dans le menu de gestion pour en [b]changer le style[/b]. Comme toujours, les valeurs sont souvent à adapter suivant la taille de votre création.
[align=center]- [b]Ombre portée[/b] ::
- Mode de fusion : Produit
- Couleur : noir
- Opacité : 32%
- Angle : suivant votre image, 90° pour moi
- Distance : 3
- Taille : 3
- [b]Incrustation en dégradé[/b] ::
- Mode de fusion : Normal
- Opacité : 100%
- Style : Angle
- Angle : 0
[img]http://img120.imageshack.us/img120/4992/degra1tf5.gif[/img]
[img]http://img104.imageshack.us/img104/4172/degra1optionsfe3.gif[/img]
[/align]
Ce qui devrait donner quelque chose, en détail, comme ça ::
[align=center][img]http://img104.imageshack.us/img104/1458/degra1detailsgi4.gif[/img][/align]
[b]Dupliquez [/b]ce calque, et double cliquez sur la copie pour en [b]changer le style[/b].
[align=center]- [b]Options de fusion[/b] ::
- Opacité : 100%
- Opacité du fond : 0%
- [b]Ombre portée[/b] ::
- Mode de fusion : Produit
- Couleur : noir
- Opacité : 50%
- Angle : suivant votre image, 90° pour moi
- Distance : 1
- Taille : 1
- [b]Incrustation en dégradé[/b] ::
- Mode de fusion : Densité linéaire +
- Opacité : 92%
- Style : Linéaire
- Angle : 2
[img]http://img104.imageshack.us/img104/8712/degra2ne8.gif[/img][/align]
[b]Dupliquez [/b]et double clique pour [b]changer le style[/b].
[align=center]- [b]Options de fusion[/b] ::
- Opacité : 100%
- Opacité du fond : 0%
- [b]Incrustation en dégradé[/b] ::
- Mode de fusion : Densité linéaire -
- Opacité : 22%
- Style : Linéaire
- Angle : 0
[img]http://img104.imageshack.us/img104/9623/degra3kf0.gif[/img][/align]
Si vous comptez ajouter un liquide à votre fiole par la suite, vous pouvez ajouter à ce style de calque cet effet, avec en couleur une correspondante à la couleur de votre liquide.
[align=center]- [b]Biseautage et estampage[/b] ::
- Profondeur : 100%
- Taille : 3
- Flou : 0
- Angle : 90°
- Elévation : 53°
- Mode des tons clairs : Opacité 0%
- Mode d’ombrage ::
-- Densité couleur –
-- Couleur : selon votre liquide, d74b4b pour moi
-- Opacité : 17%[/align]
[b]Dupliquez [/b]encore, et [b]changez le style[/b] de ce dernier calque.
[align=center]- [b]Ombre interne[/b] ::
- Mode de fusion : Produit
- Couleur : noir
- Opacité : 75%
- Angle : suivant votre image, 90° pour moi
- Distance : 0
- Taille : 5
- [b]Biseautage et estampage[/b] ::
- Profondeur : 100%
- Taille : 8
- Flou : 0
- Angle : 90°
- Elévation : 53°
- Mode des tons clairs ::
-- Densité couleur -
-- Couleur : Blanc
-- Opacité 35%
- Mode d’ombrage ::
-- Densité couleur –
-- Couleur : selon votre liquide, d74b4b pour moi, si pas de liquide, Opacité à 0 uniquement pour ombrage
-- Opacité : 26%
- [b]Satin [/b]::
- Mode de fusion : Densité couleur –
- Couleur : Blanc
- Opacité : 36%
- Angle : -138°
- Distance : 11
- Taille : 14
- Contour : [img]http://img104.imageshack.us/img104/127/contourwg5.gif[/img] Inversé[/align]
Vous devriez en être là ::
[align=center][img]http://img104.imageshack.us/img104/1517/92723149ga6.gif[/img][/align]
Fermé votre groupe « [b]Bas [/b]», dans le menu de gestion, en cliquant sur la flèche devant son dossier, et [b]dupliquez [/b]le en le faisant glisser vers le symbole [img]http://img120.imageshack.us/img120/4841/dupliquereb9.gif[/img] en bas de ce menu. Nommez ce nouveau groupe « [b]Haut [/b]», et déplacez ce qui deviendra le haut de votre anneau dans le scène vers le haut en prenant l’outil Déplacement et en utilisant la flèche sur votre clavier (flèche seul : 1px, flèche+Maj : 10px), entre 30 et 50px me semble correcte.
Créez un [b]nouveau groupe[/b] entre « Haut » et « Bas » que vous nommerez « [b]Centre [/b]», et ajoutez y un [b]nouveau calque[/b]. [b]Créez un cercle[/b] de largeur plus petite que vos formes d’anneau (peu importe la couleur), centré le (Ctrl+A, Ctrl+C, Ctrl+V), et [b]transformez le en hauteur[/b] avec la [b]même valeur que vous avez utilisez précédemment[/b], 20% pour moi. Placez le dans votre scène comme si il venait se poser sur votre forme « Bas ».
[align=center][img]http://img112.imageshack.us/img112/9055/detailxe6.gif[/img][/align]
Prenez l’outil Rectangle de sélection, et tracez un rectangle de largeur égale à votre ellipse, venant recouvrir la moitié haute de celle-ci, et disparaissant en partie sous « Haut ». (Si vous avez du mal à faire largeur + recouvrir la moitié, faite surtout la largeur, puis une hauteur approximative, même si vous n’êtes pas en place, et déplacez ensuite votre sélection à l’aide des flèches clavier).
Puis Maj+F5 pour remplir la zone, et Ctrl+D pour désélectionner.
[align=center][img]http://img104.imageshack.us/img104/5404/dtail2kb1.gif[/img][/align]
Maintenant rien de plus simple, [b]dupliquez [/b]4 fois ce calque (donc 3 fois Ctrl+J), ouvrez le dossier de groupe « Bas », puis clique droit sur le calque le plus bas de ce groupe, [b]Copier le style de calq[/b]ue, enfin retournez dans le groupe « Centre", et clique droit sur le calque le plus bas, [b]Coller le style de calque[/b]. Et reproduisez cela pour chaque calque du groupe.
On y est presque, juste quelque modification des styles pour ce groupe « Centre », en commençant par le bas ::
[align=center][b]Calque 1[/b] ::
[b]Enlever Ombre portée[/b]
Et il va falloir changer légèrement la place des couleurs dans le dégradé afin d’aligner un peu mieux les trait les plus marqués avec ceux de « Bas » et « Haut »
- [b]Incrustation en dégradé[/b] ::
- Mode de fusion : Normal
- Opacité : 100%
- Style : Linéaire
- Angle : 0
[img]http://img104.imageshack.us/img104/9030/degra6fl1.gif[/img]
[b]Calque 2[/b] ::
[b]Incrustation en dégradé[/b] :
- Angle : 0
[img]http://img112.imageshack.us/img112/4503/degra4cp7.gif[/img]
[b]Calque 3[/b] ::
[b]Incrustation en dégradé[/b] :
- Changez légèrement pour aligner
[img]http://img120.imageshack.us/img120/210/degra5oy3.gif[/img]
[b]Calque 4[/b] ::
- [b]Ombre portée[/b] ::
- Mode de fusion : Produit
- Couleur : noir
- Opacité : 32%
- Angle : suivant votre image, 90° pour moi
- Distance : 0
- Taille : 1
- [b]Ombre interne[/b] ::
- Mode de fusion : Produit
- Couleur : noir
- Opacité : 50%
- Angle : suivant votre image, 90° pour moi
- Distance : 2
- Taille : 8
[b]Enlever Biseautage et estampage[/b][/align]
Vous devriez obtenir quelque chose comme cela ::
[align=center][img]http://img104.imageshack.us/img104/7116/61099170st3.gif[/img][/align]
Pour en finir avec l’anneau métallique, ouvrez le dossier de groupe « Haut », récupérez la sélection de forme de l’un de ses calques, puis retournez dans le groupe « Centre », et supprimez la sélection de chaque calque de ce groupe (touche Suppr sur votre clavier).
Sauvegarder votre travail, ce qui termine la partie Anneau métallique.
[align=center][img]http://img104.imageshack.us/img104/9839/finalot4.gif[/img][/align]
[align=center][b]---[/b][/align]
Pour la suite, et donc mon bouchon, je vais d’abord commencer par déplacer un peu ma fiole vers le bas, car je manque d’espace en haut. Je place donc mes dossiers « Anneau » et « Verre » dans un nouveau groupe que je nomme « Fiole ». En m’assurant d’avoir mon dossier « Fiole » sélectionné et l’outil de Déplacement (V), je n’ai plus qu’à utiliser les flèches de mon clavier pour descendre l’ensemble en une fois.
[align=center][color=darkred][size=12][b]III) Le Bouchon[/b][/size][/color][/align]
Créez un [b]nouveau dossier[/b] au dessus de « Anneau », et nommez le « [b]Bouchon [/b]», dans lequel vous [b]créerez à nouveau deux groupes[/b], « [b]Haut [/b]» venant au dessus de « [b]Bas [/b]».
[b]Réglez vos couleurs[/b] afin d’avoir [b]deux marrons[/b], un plus clair pour « Haut », moi ce sera 473321 pour « Haut », et 302318 pour « Bas », pensez y bien en créant vos formes.
[color=red][b]Attention[/b] [/color]:: Pour ma part et pour que sur les images la distinction soit meilleur, j’utilise du noir et blanc, mais vous vous devez utilisez des marrons !!
Pour la forme du bouchon vous pouvez faire de façon simple une ellipse pour le dessus sur un calque dans le groupe « Haut », et un rectangle pour la partie verticale sur un calque dans le dossier « Bas ». Une fois votre rectangle fait, récupérez la sélection de forme de votre ellipse, descendez la sélection à la base de votre rectangle, inversez la sélection, et effacez à la gomme (E) afin de créer une base arrondie. Si vous faites ça reportez vous ensuite directement à b).
[align=center][img]http://img391.imageshack.us/img391/802/basicrs8.gif[/img][/align]
Mais nous allons avant ça voir plutôt comment faire une forme plus dynamique de bouchon qu’un simple rond et rectangle.
[align=center][color=darkred][b]a) Nos formes[/b][/color][/align]
Commencez par créer un [b]rectangle [/b]dans « [b]Bas [/b]», moins large que « Centre », centré le par rapport à votre fiole (ou votre scène si la fiole est centrée). Puis un [b]Cercle [/b]dans « [b]Haut [/b]», plus large que ce rectangle. [b]Contractez [/b]votre cercle pour l’effet de perspective, comme précédemment (20% pour moi, je fait même 19% pour ceux qui comprenne qque chose à la perspective)., placez votre nouvelle ellipse au dessus de votre rectangle, même si elle n’est pas bien centrée par rapport à celui-ci. Perso mon ellipse dépasse des deux côtés, et est même décalé un peu plus de 2-3px vers la droite.
[align=center][img]http://img360.imageshack.us/img360/7448/68746593ee8.gif[/img] [img]http://img360.imageshack.us/img360/2237/22490565ue8.gif[/img][/align]
Maintenant on va utiliser [b]l’outil Plume[/b] (P). L’outil Plume s’utilise par point, cliquez votre premier point, puis pour le second, maintenez le clique et étiré à l’aide de la souris jusqu’à obtenir la courbe souhaité, mais plus vous étirerez, plus vous aurez d’influence sur votre prochain point qui sera relié à ce second point directement par une seconde courbe suivant l’étirement. Je vous ai fait un schéma grossier des points à faire, en commençant par celui en haut à gauche, puis en descendant à l’extérieur. Le but étant d’avoir votre courbe extérieure souhaitée, et la forme finale recouvrant le rectangle. Et je ne vous détail pas la partie gauche, afin que vous compreniez la fonction par vous-même.
Pour cette partie, je vous laisse faire, sachant que si un point ne vous convient pas, faite Ctrl+Z pour ne pas avoir à tout recommencer.
Si vous êtes satisfait de vos formes, mais trouvez le rectangle trop large, n’hésitez pas à en supprimer quelques pixels du contour extérieur sur la largeur, ou utilisez les flèches de votre clavier afin de déplacer un ou deux éléments.
[align=center][img]http://img360.imageshack.us/img360/9995/grossiervp1.gif[/img] [img]http://img241.imageshack.us/img241/3948/detailyu3.gif[/img][/align]
Une fois le tout bien placé, [b]fusionnez les trois calques de « Bas »[/b] (Ctrl+E en vous plaçant sur un calque au dessus de l’autre dans le menu de gestion), si vous n’arrivez pas à faire la fusion, clic droit sur les calques de forme / Pixelliser le calque.
[b]Récupérer la sélection[/b] de votre ellipse « Haut », [b]Inversez la sélection[/b], et [b]descendez [/b]afin de vous placez à ce qui vous semble être une bonne base pour votre bouchon (à vous d’évaluer une bonne hauteur). Sélectionnez la [b]gomme[/b] (E), et [b]effacez [/b]la partie base. Ctrl+D pour désélectionner, et si ce n’est déjà fait, déplacez votre groupe « Bouchon » afin qu’il soit bien positionner au dessus de l’anneau.
[align=center][img]http://img360.imageshack.us/img360/5185/42361860hb6.gif[/img][/align]
[align=center][color=darkred][b]- Interlude[/b][/color][/align]
Si comme moi vous avez un problème d’un point noir qui apparaît en dessous de votre bouchon sur l’anneau, dut au dégradé à angle précédent, faites une sélection de forme plus ou moins grossière partant de la forme « Haut » de votre anneau, et disparaissant derrière votre bouchon. Ouvrez votre groupe « Anneau », puis « Haut », et faites Maj+F5 sur chacun des calques de ce groupe.
[align=center][img]http://img391.imageshack.us/img391/6144/pointnoirau9.gif[/img] [img]http://img360.imageshack.us/img360/5233/pointnoirselecdl9.gif[/img] [img]http://img241.imageshack.us/img241/6602/pointnoircorrilk1.gif[/img][/align]
[align=center][color=darkred][b]- Fin Interlude
b) Styles et effets[/b][/color][/align]
Revenons à notre bouchon, en commençant par le groupe « [b]Haut [/b]».
[b]Changez le style[/b] du calque ::
[align=center]- [b]Ombre interne[/b] ::
- Mode de fusion : Produit
- Couleur : noir
- Opacité : 75%
- Angle : suivant votre image, 90° pour moi
- Distance : 0
- Taille : 5
- [b]Biseautage et estampage[/b] ::
- Profondeur : 100%
- Taille : 17
- Flou : 0
- Angle : 90°
- Elévation : 53°
- Mode des tons clairs ::
-- Incrustation
-- Couleur : Blanc
-- Opacité 25%
- Mode d’ombrage ::
-- Incrustation
-- Couleur : Blanc
-- Opacité : 26%
- [b]Incrustation en dégradé[/b] ::
- Mode de fusion : Densité linéaire -
- Opacité : 32%
- Dégradé : Noir vers Blanc
- Style : Linéaire
- Angle : -20
- [b]Incrustation de motif[/b] ::
- Mode de fusion : Produit
- Opacité : 18%
[img]http://img241.imageshack.us/img241/7768/motiflq8.gif[/img]
[/align]
[b]Dupliquez [/b]le calque, [b]deux fois[/b], et [b]effacez le style des nouveaux [/b](clique droit dans le menu de gestion sur le calque). Revenez à la [b]première copie[/b], [b]récupérez sa sélection[/b], puis Alt+Ctrl+D pour un [b]contour progressif[/b], moi je règle à 4. Ctrl+i pour [b]inverser la sélection[/b], et [b]Suppr[/b]. Changez ensuite le [b]mode de fusion [/b]du calque de Normal à [b]Superposition[/b].
Passer à la [b]copie au dessus[/b], [b]récupérez sa sélection[/b], appliquez un [b]contour progressif[/b] de 2, [b]Inversez la sélection[/b], et [b]supprimez[/b].
[b]Inversez à nouveau la sélection[/b], prenez [b]l’outil de Sélection [/b]et [b]déplacez [/b]la sélection vers là gauche et un peu en haut. Pour moi ce sera 20 à gauche, 2 en haut, et supprimez. Passez le [b]mode de fusion[/b] du calque de Normal à [b]Superposition[/b].
[b]Récupérez la sélection du premier calque du groupe[/b], passez ensuite à « [b]Bas [/b]», remonter d’un pixel à l’aide de l’outil Sélection et les flèches du clavier, et [b]supprimez la sélection [/b]du calque « Bas ».
[b]Changez ensuite le style[/b] (pour aller plus vite, faite un copier coller du style du premier calque de « Haut », changez la taille du biseau, et ajoutez la lueur interne).
[align=center]- [b]Ombre interne[/b] ::
- Mode de fusion : Produit
- Couleur : noir
- Opacité : 75%
- Angle : suivant votre image, 90° pour moi
- Distance : 0
- Taille : 5
- [b]Lueur interne[/b] ::
- Mode de fusion : Produit
- Couleur : Marron foncé (302318 pour moi)
- Opacité : 36%
- Maigri : 0
- Taille : 12
- [b]Biseautage et estampage[/b] ::
- Profondeur : 100%
- Taille : 5
- Flou : 0
- Angle : 90°
- Elévation : 53°
- Mode des tons clairs ::
-- Incrustation
-- Couleur : Blanc
-- Opacité 25%
- Mode d’ombrage ::
-- Incrustation
-- Couleur : Blanc
-- Opacité : 26%
- [b]Incrustation en dégradé[/b] ::
- Mode de fusion : Densité linéaire -
- Opacité : 32%
- Dégradé : Noir vers Blanc
- Style : Linéaire
- Angle : -20
- [b]Incrustation de motif [/b]::
- Mode de fusion : Produit
- Opacité : 18%
[img]http://img241.imageshack.us/img241/7768/motiflq8.gif[/img]
[/align]
[b]Récupérez la sélection[/b] de la forme, créez un [b]nouveau calque[/b], prenez votre [b]outil Dégradé [/b](G), et réglez comme suit, partez de la droite jusqu’à environ le milieu de votre forme pour tracer votre dégradé (couleur [b]marron clair[/b]). Puis passez le [b]mode de fusion [/b]du calque sur [b]Superposition[/b].
[align=center][img]http://img391.imageshack.us/img391/5272/degraog9.gif[/img][/align]
[b]Dupliquez [/b]le calque et [b]changez en le style[/b].
[align=center]- [b]Ombre interne[/b] ::
- Mode de fusion : Produit
- Couleur : noir
- Opacité : 75%
- Angle : suivant votre image, 90° pour moi
- Distance : 6
- Taille : 5[/align]
Revenez au [b]premier calque [/b]de ce groupe, [b]dupliquez [/b]le, [b]effacez le style[/b], passez le en [b]haut [/b]dans le groupe, au dessus des dégradés. Passez le [b]mode de fusion [/b]à [b]Produit[/b], changez [b]l’opacité à 32[/b]% et [b]dupliquez[/b] à nouveau. Puis revenez à la [b]première copie[/b], juste en dessous.
Prenez [b]l’outil Ellipse [/b]de sélection, et tracez une sélection environ comme sur l’image qui suit.
[align=center][img]http://img360.imageshack.us/img360/3778/ellipserm3.gif[/img][/align]
Effectuez un [b]contour progressif[/b], 6 pour moi, et [b]supprimez[/b].
Passez à la [b]seconde copie[/b], au dessus, et [b]tracez une sélection [/b]environ comme suit. Appliquez un [b]contour progressif[/b], 6 pour moi, et [b]supprimez[/b].
[align=center][img]http://img241.imageshack.us/img241/6479/ellipse2oj7.gif[/img][/align]
Dernière étape, fermé vos dossier « Haut » et « Bas », [b]dupliquez le groupe « Bouchon », Fusionnez[/b] la copie (Ctrl+E), et replacez là dans le groupe « Bouchon », au dessus de « Haut ». Et [b]changez le style [/b]de ce nouveau calque.
-[align=center] [b]Options de fusion[/b] ::
- Opacité : 100%
- Opacité du fond : 0%
- [b]Incrustation de motif [/b]::
- Mode de fusion : Produit
- Opacité : 18%
[img]http://img241.imageshack.us/img241/7768/motiflq8.gif[/img]
- [b]Contour [/b]::
- Taille : 1
- Opacité : 26%
- Couleur : Noir[/align]
Ce qui termine cette étape. [b]Sauvegardez[/b].
[align=center][img]http://img241.imageshack.us/img241/2788/finalfv9.gif[/img][/align]
[align=center][b][Tuto en cours][/b][/align]
Dernière modification par korokuso (18-06-2008 00:19:24)