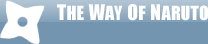Tout d’abord je tiens à dire que la technique originale, première partie de ce tuto, n’est pas de moi .. Malheureusement, ayant apprit celle-ci il y a déjà quelque temps, je ne parviens pas à retrouver le site original anglais afin de rendre le crédit à son auteur ..
Je vous présente ce tuto en deux étapes :
[b]- La première, créer notre flamme.
- La seconde, l’incruster dans une image.[/b]
[align=center][color=darkred][b]I- Créer une flamme réaliste ::[/b][/color][/align]
Je commence par [b]créer un nouveau document[/b] avec [b]fond blanc[/b], ici 200x300px.
Je vérifie que ma [b]couleur de premier plan [/b]est le [b]noir [/b][img]http://img142.imageshack.us/img142/1162/colorhs7.gif[/img], si ce n’est pas le cas, je la règle, le plus simple étant d’appuyer directement sur la touche D de mon clavier (astuce : si je veux intervertir les plans de couleur, j’appuie sur X )
[align=center][color=darkred][b]Etape forme de notre outil :[/b][/color][/align]
Bien, passons aux choses sérieuses, nous allons créer notre forme pour notre pinceau.
Commencez par [b]sélectionner votre outil « pinceau »[/b] [img]http://img142.imageshack.us/img142/414/pinceauil1.gif[/img], soit en cliquant sur l’outil, soit en appuyant directement le B de mon clavier.
Puis, [b]ouvrez votre fenêtre de gestion des formes[/b], soit en allant dans [b]Menu principal / Fenêtre / Formes[/b], soit en appuyant directement sur F5.
La fenêtre de gestion s’ouvre, [b]cochez Aérographe [/b]et [b]Lissage[/b].
Si vous ne pouvez agir sur la fenêtre, vérifiez que votre outil pinceau est bien sélectionné.
[b]Forme de la pointe[/b] :
- Une forme diffuse de diamètre 35
- Dureté 0%
- Pas 1%
[align=center][img]http://img81.imageshack.us/img81/205/22102427jf0.gif[/img][/align]
[b]Dynamique de la forme[/b] :
- Variation de la taille 100%
- Contrôle : Estomper 300
[align=center][img]http://img405.imageshack.us/img405/8829/69061704fw5.gif[/img][/align]
[b]Diffusion [/b]:
- Décochez les deux axes si besoin
- Valeur de la diffusion 86%
- Nombre 2
- Variation numérique 0%
[align=center][img]http://img405.imageshack.us/img405/6923/95440315gy6.gif[/img][/align]
[b]Autre dynamique [/b]:
- Variation de l’opacité 0%
- Contrôle : Estomper 300
- Variation du flux 0%
[align=center][img]http://img81.imageshack.us/img81/4346/67464811rj5.gif[/img]
[color=darkred][b]Etape dessiner notre flamme :[/b][/color][/align]
Bien, nous allons donc pouvoir dessiner notre flamme.
Sur le même calque fond blanc, nous dessinons notre flamme en noir.
Partez d’environ le bas de votre image pour remonter. Vous pouvez légèrement zigzaguer en remontant pour donner un peu plus de vie à votre flamme.
Vous devriez obtenir quelque chose comme cela :
[align=center][img]http://img171.imageshack.us/img171/7885/smokeha5.gif[/img][/align]
Il ne nous reste plus qu’à apporter de la couleur à tout ça.
Pour cela, aller dans le [b]Menu principal / Image / Réglages / Courbe de transfert de dégradé …[/b]
Et [b]réglez les couleurs de votre dégradé [/b]à peu prêt comme cela :
Blanc : #ffffff
Jaune : # fbd408
Orange : # fa8705
Rouge : # fb3805
Rouge foncé : # 962408
Rouge sombre : # 350204
Violet sombre : # 040204
Noir : # 000000
[align=center][img]http://img297.imageshack.us/img297/5172/dgrask8.gif[/img][/align]
Voici le résultat qui est déjà assez convaincant :
[align=center][img]http://img259.imageshack.us/img259/1025/29669044fz6.gif[/img][/align]
Mais on peut faire encore mieux ..
On retourne donc pour cela dans la [b]gestion de notre forme d'outil[/b] (F5 si vous avez fermé la fenêtre), et on va modifier :
[b]Autre dynamique[/b] :
- Variation de l’opacité 52%
[align=center][img]http://img405.imageshack.us/img405/8994/newrt6.gif[/img][/align]
Reprenez à partir de l’« Etape dessiner notre flamme », en dessinant [b]votre flamme en noir [/b]sur un [b]fond blanc[/b].
[align=center][img]http://img171.imageshack.us/img171/6924/01qu8.gif[/img][/align]
Puis [b]modifiez les couleurs [/b]grâce à la [b]Courbe de transfert de dégradé.[/b]
Une nouvelle étape, pas obligatoire, consiste à augmenter légèrement la luminosité de l’image.
Pour cela, [b]Menu principal / Réglages / Courbes[/b] :
[align=center][img]http://img259.imageshack.us/img259/6530/courbema9.gif[/img][/align]
Vous pouvez vous amusez à jouer avec la courbe pour voir les différents effets et obtenir ce que vous souhaitez, certains ajouteront de la luminosité, d’autres en retireront pour rendre le tout un peu plus sombre ..
[b]Sauvegardez[/b] votre travail avant de passer à la deuxième étape.
Nous en avons finit avec notre flamme, et le rendu est comme vous le voyez encore plus convaincant.
Vous pourrez aussi au moment du réglages de votre dégradé pour la Courbe de transfert de dégradé utiliser d’autres couleurs, suivant ce que vous souhaitez :
[align=center][img]http://img259.imageshack.us/img259/7959/02pd0.gif[/img] [img]http://img142.imageshack.us/img142/5845/bluepm1.gif[/img][/align]
[b]Première étape du tuto terminée[/b] 
---
Bien, nous avons notre flamme, il va maintenant nous falloir l’incruster dans notre image ..
[color=darkred][b]II- Incruster notre flamme dans une image ::[/b][/color]
J’ai donc d’un coté ma flamme, et j’ouvre de l’autre mon image de base :
[align=center][img]http://img259.imageshack.us/img259/7959/02pd0.gif[/img] [img]http://img259.imageshack.us/img259/5449/etape1nt2.gif[/img][/align]
Je sélectionne ma flamme, et, pour la copier dans [b]un nouveau calque au dessus[/b] de mon image de base, soit je fais :
- Ctrl + A, Ctrl + C, puis sélectionne mon image de base et fait Ctrl + V
- Soit je clique tout simplement sur l’image de ma flamme, et, tout en maintenant le clique enfoncé, je glisse l’image dans l’image de base.
[b]Positionner [/b]votre flamme dans votre image, et [b]nommez [/b]votre claque « flamme » dans la gestion des calques (F7 si votre fenêtre est fermée).
Toujours dans la gestion des calques, passez le [b]mode de fusion [/b]de Normal à [b]Superposition[/b]
[align=center][img]http://img523.imageshack.us/img523/3743/modefusionfl8.gif[/img][/align]
[b]Dupliquez [/b]ce calque, soit depuis la gestion des calques en glissant votre calque « flamme » vers le symbole [img]http://img523.imageshack.us/img523/9981/dupliquerqa2.gif[/img] en bas de votre boite de gestion, soit en cliquant sur Ctrl+J.
[b]Passez le mode de fusion[/b] de ce calque « flamme copie » de Superposition à [b]Eclaircir[/b].
[align=center][img]http://img259.imageshack.us/img259/9274/etape2tq3.gif[/img][/align]
Ça commence à ressembler à quelque chose, mais nous n’y sommes pas encore ..
Une flamme ajoutée dans une scène apporte de la lumière et de la couleur, ce que nous allons maintenant faire.
[b]Dupliquez[/b] votre calque « flamme copie », Ctrl +J, et passez ce nouveau calque [b]en dessous du calque « flamme »[/b] (juste au dessus de votre image de base).
Nous allons commencer par [b]déformer [/b]ce calque, pour cela, [b]Menu principal / Edition / Transformation / Homothétie[/b], ou Ctrl +T :
- [b]Agrandissez [/b]le tout légèrement (cliquez sur un coin de la forme de transformation, et tout en maintenant Maj + Alt, étirez).
- [b]Elargissez [/b](Cliquez sur un carré des cotés de la forme de transformation, et tout en maintenant Maj + Alt, étirez).
Nous déformons plus sur la largeur que la hauteur, puisque nous voulons agrandir principalement le point de rayonnement, le point le plus clair à la base.
[align=center][img]http://img523.imageshack.us/img523/7945/etapedeformetq4.gif[/img][/align]
Déplace votre calque vers le haut afin de repositionner à peu prêt les blancs sur blanc.
Toujours sur votre calque « flamme copie 2 », appliquez[b] encore une transformation, Menu principale / Edition / Transformation / Perspective[/b], et étirez [b]uniquement le bas[/b] de votre image :
[align=center][img]http://img523.imageshack.us/img523/5021/perpectiveuz2.gif[/img][/align]
Bien, maintenant, Nous allons [b]appliquez un flou [/b]à ce calque :
[b]Menu principal / Filtres / Atténuation / Flou gaussien[/b]
- [b]Rayon 25[/b]
[b]Répétez l’opération de flou[/b], soit en recommençant l’opération juste au dessus, soit avec Ctrl + F.
[b]Passez le mode de fusion [/b]de ce calque sur [b]Couleur[/b] et baissez l’[b]opacité[/b] de ce calque à [b]60%[/b].
[b]Dupliquez[/b] ce calque « flamme copie 2 » et passez [b]le nouveau calque[/b] en [b]mode de fusion Superposition[/b], et baissez l’[b]opacité[/b] à [b]20%[/b].
Vous devriez en être là (J’espère ^^) :
[align=center][img]http://img405.imageshack.us/img405/4919/etapedevriezenetrelazo8.gif[/img][/align]
Si vous le souhaitez, vous pouvez vous arrêter là, mais pour un meilleur rendu, je vais continuez ..
Généralement, on allume pas une flamme en plein jour, nous allons donc assombrir la scène tout en gardant notre flamme.
Pour cela, [b]au dessus de notre calque[/b] « [b]flamme copie 3[/b] », nous créons [b]un nouveau calque [/b]que nous remplissons de [b]noir[/b]. (appuyez sur le D de votre clavier pour avoir le noir comme couleur de premier plan, puis Maj + F5 pour remplir la scène).
Puis, prenez l’outil [b]Gomme [/b] [img]http://img81.imageshack.us/img81/7034/gommejc9.gif[/img] (Raccourci E), avec un forme diffusée de large diamètre (j’ai prit moi un diamètre 100). Et effacez plus ou moins autour de la flamme. (Vous pouvez baisser l’opacité de votre gomme pour les contours de votre forme)
Voici à peu prêt la forme recherché, ici la flamme est effacée et j’ai ajouté un fond blanc pour que vous vous rendiez mieux compte :
[align=center][img]http://img259.imageshack.us/img259/7583/ombrevp5.gif[/img][/align]
Il ne vous reste plus qu’à baisser l’opacité de ce calque afin de donner la lumière voulu, personnellement j’ai réglé sur 52%
[align=center][img]http://img81.imageshack.us/img81/2691/etapeombrech8.gif[/img][/align]
Voilà, vous avez maintenant tout ce qu’ils vous faut pour créer des flammes réalistes et les insérer dans vos réalisations ..
[align=center][img]http://img81.imageshack.us/img81/290/demomm9.gif[/img] [img]http://img523.imageshack.us/img523/9624/demoblueqw8.gif[/img][/align]
[color=darkred][b]Tuto Terminé, à vos créations[/b][/color]